Trong bài viết này, blog PhanMemFree sẽ hướng dẫn các bạn các phương pháp khác nhau. Để nhập ngày tháng trong Excel, làm thế nào để điền ngày, tháng và giờ hiện tại dưới dạng giá trị tĩnh hoặc động? và cách sử dụng thông tin ngày hoặc giờ Tự động nhập các cột hoặc nhiều hàng trong Excel với các ngày ngẫu nhiên
Tùy thuộc vào mục đích của bạn, có một số cách để thêm ngày vào Excel. Ví dụ: bạn muốn đưa ngày vào báo cáo hoặc hóa đơn? Hay bạn muốn điền vào Excel các ngày được cập nhật tự động và luôn hiển thị ngày, tháng và giờ hiện tại? Hay bạn muốn nhập ngày trong tuần một cách tự động hoặc đặt một ngày ngẫu nhiên vào trang tính?
Bạn sẽ học cách đạt được tất cả những mục tiêu này trong các bài viết sau. Bạn vẫn băn khoăn không biết Excel lưu trữ dữ liệu ngày và giờ như thế nào? Hãy tìm hiểu cách định dạng ngày tháng trong Excel.
Cách nhập ngày tháng trong Excel:
Bạn có thể nhập dữ liệu ngày tháng vào các ô trong Excel theo nhiều cách khác nhau, chẳng hạn như ngày 1/1/2015 hoặc ngày 1 tháng 1 năm 2015 hoặc ngày 1 tháng 1, ngày 1 tháng 1 năm 2015. Khi bạn nhập ô trong Excel trong khi điền, Excel biết rằng bạn đang điền ngày tháng đó và tự động áp dụng định dạng ngày tháng cho dữ liệu bạn vừa nhập. Excel thường định dạng dữ liệu này theo định dạng ngày tháng mặc định trong Windows, nhưng đôi khi nó giống với những gì bạn vừa nhập.
Khi bạn điền dữ liệu ngày, tháng và thời gian, Excel sẽ tự động nhận dạng và căn chỉnh dữ liệu cho đúng. thay vì được căn trái khi bạn nhập văn bản.

Nếu Excel không nhận dạng dữ liệu bạn vừa nhập là ngày tháng (Sau đó, nó được căn trái.) Hãy thử nhập ngày ở một định dạng khác tương tự như định dạng mặc định của Windows. Định dạng mặc định được đánh dấu bằng dấu hoa thị.
 Danh sách ngày tháng nhanh chóng trong Excel
Danh sách ngày tháng nhanh chóng trong Excel
Bạn có thể sử dụng hộp thoại. Đi tới “Định dạng ô” để dễ dàng thay đổi định dạng ngày và sử dụng phím tắt Ctrl + 1 để mở. Đọc bài viết của chúng tôi Cách thay đổi định dạng ngày trong Excel để tìm hiểu thêm. ghi.
Nếu ngày bạn đã nhập được hiển thị dưới dạng chuỗi băm (#####), thì đó là do chiều rộng ô không đủ lớn để chứa dữ liệu. Cách khắc phục là bạn bấm đúp vào mép phải của ô để Excel tự động điều chỉnh. Hoặc bạn có thể dùng chuột kéo cạnh phải để điều chỉnh độ rộng theo ý muốn, nếu không hiệu quả, hãy tìm hiểu về các phương pháp khác trong bài viết Mẹo sửa lỗi định dạng ngày tháng trong Excel.
Để nhập ngày, tháng và giờ hiện tại trong Excel:
Trong Excel, bạn có thể điền ngày, tháng và thời gian hiện tại hoặc tĩnh hoặc động.
Xem thêm: Định dạng thời gian trong Excel và cách chèn thời gian bằng hàm NOW và TIME.
Phím tắt để nhập ngày hiện tại trong Excel (dưới dạng dấu thời gian)
Đầu tiên, hãy xem dấu thời gian là gì. Dấu thời gian chỉ là “Ngày cố định” được nhập trong Excel và thông tin này không thay đổi mỗi khi bạn mở Excel hoặc thực hiện phép tính trên trang tính.

Danh sách ngày tháng nhanh chóng trong Excel
Cách nhập ngày giờ hiện tại có thể được cập nhật tự động.

Danh sách ngày tháng nhanh chóng trong Excel
Không giống như các phím tắt, hàm HÔM NAY và NGAY BÂY GIỜ luôn cập nhật ngày, tháng và giờ mới nhất trong tệp Excel.
Khi sử dụng các hàm TODAY và NOW của Excel, hãy luôn nhớ:
Để điền ngày, tháng và giờ hiện tại dưới dạng dấu thời gian cố định:
Blog phanmemfree đã nhận được câu hỏi này nhiều lần – “Tôi có thể sử dụng công thức nào để điền dấu thời gian trong Excel để nó không thay đổi mỗi khi tôi tính toán lại hoặc mở lại trang tính?”
cho những người mới bắt đầu HocExcelOnline Một lần nữa, phương pháp này yêu cầu tham chiếu vòng tròn. và cần được thực hiện một cách cẩn thận và cẩn thận. Bạn có thể tìm thấy công thức bên dưới.
Giả sử bạn có một danh sách các sản phẩm trong cột A (Mặt hàng) và bất cứ khi nào một mặt hàng trong cột A đã được gửi thành công cho khách hàng. Bạn sẽ cần nhập “có” vào cột B (giao hàng) bất cứ khi nào bạn nhập có trong cột B. Bạn muốn ngày và giờ được tự động điền trên cùng một hàng trong cột C dưới dạng dấu thời gian cố định.
Để làm điều này, chúng tôi sử dụng công thức IF với các tham chiếu vòng:
= IF (B2 = “Có”, IF (C2 = “”, bây giờ (), C2), “”)

Danh sách ngày tháng nhanh chóng trong Excel
Trong công thức trên, công thức IF trước tiên xác nhận sự hiện diện của từ “có” (hoặc bất kỳ từ nào khác mà bạn định sử dụng) trong ô B2 và khi nó xuất hiện. Thuật ngữ này gọi công thức IF thứ hai hoặc trả về một phạm vi trống. Công thức IF thứ hai là một công thức làm tròn. Nếu C2 không được điền bằng bất kỳ giá trị nào, NOW trả về ngày hiện tại. Điều này sẽ giữ lại tất cả các dấu thời gian có sẵn.
Nếu bạn muốn dấu thời gian được hiển thị cho dù bạn nhập gì trong B2 (chữ cái, số hoặc ký hiệu), trước tiên hãy nhập công thức IF để sử dụng dữ liệu trong xác thực ô:
= IF (B2 “”, IF (C2 = “”, now (), C2), “”) ghi.
Để công thức làm tròn số của Excel hoạt động, bạn nên đặt Excel để cho phép tính toán lặp lại, nghĩa là cho phép trang tính tiếp tục tính toán lặp lại cho đến khi đáp ứng các điều kiện số nhất định. Tham chiếu vòng tròn không được sử dụng trong Excel và nếu bạn quyết định sử dụng Lựa chọn. Bạn làm điều này với rủi ro của riêng bạn.
Cách tự động điền ngày tháng vào các cột trong Excel:
Nếu bạn muốn nhập một ngày vào một loạt ô trong một hàng hoặc cột, Bạn có thể sử dụng công cụ tự động hóa của Excel có tên là Fill Handle
Để điền vào một phạm vi ngày theo thứ tự ngày tăng dần:

Danh sách ngày tháng nhanh chóng trong Excel
Tự động điền số ngày, tháng hoặc năm:
Có hai cách để tự động nhập ngày, tháng và năm vào một cột. #đầu tiên.

Danh sách ngày tháng nhanh chóng trong Excel 2.
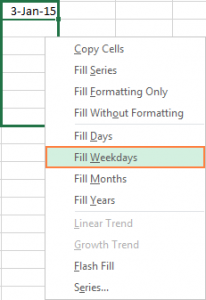
Danh sách ngày tháng nhanh chóng trong Excel
Ngày tự động điền với khoảng thời gian được chỉ định:

Đây là cách nhập ngày tháng trong Excel, Hy vọng bài viết này cung cấp cho bạn một số công cụ, phím tắt và công thức cần thiết và hữu ích. Hẹn gặp lại các bạn trong những bài blog tiếp theo.



