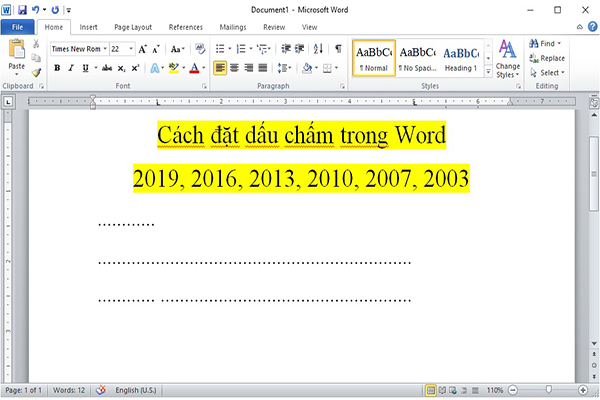
Bạn đã từng bắt gặp rất nhiều văn bản cùng các biểu mẫu điền thông tin có rất nhiều dòng kẻ ngang, dòng chấm lặp lại liên tục. Tất nhiên bạn hoàn toàn có thể gõ chúng 1 cách thủ công nhưng thế lại rất thiếu tính chuyên nghiệp và tốn thời gian. Bài viết dưới đây là cách tạo dòng kẻ ngang, dòng chấm trong Word nhanh nhất bạn nên đọc qua và áp dụng.
Phím tab trong Word
Trong khi soạn thảo các bạn cần có những dòng được để bằng các dòng chấm, thay vì các bạn nhấn dấu chấm từ đầu đến hết dòng thì các bạn chỉ cần cài đặt phím Tab để nhanh chóng tạo dòng kẻ ngang, tạo dòng chấm với phím Tab.
Phím tắt Tab trong Word được sử dụng rất nhiều vào những tính năng khác nhau. Một trong số các tính năng đó là tạo dòng kẻ ngang (—–), tạo dòng chấm (…..) trong văn bản Word.
Để hiểu rõ hơn về phím tab trong Word, các bạn đọc bài viết này.
1. Cách đặt tab trong Word
Mở Microsoft Word lên, đối với các phiên bản Word cũ (trước 2010) thì bảng điều khiển phím Tabs sẽ xuất hiện khi các bạn vào phần Format chọn Tabs. Còn đối với Word 2010 trở lên thì chúng ta chỉ cần bấm chuột phải vào văn bản Word và chọn Paragraph chọn Tabs:
Trong bảng điều khiển Tabs, chúng ta sẽ thấy các tùy chọn như sau:
- Tab stop position: độ dài trong văn bản sẽ xuất hiện dấu chấm khi ta bấm Tab (tính từ lề trái văn bản, như ví dụ hình dưới là 1 cm)
- Default tab stops: khoảng cách từ điểm đầu đến cuối khi ta bấm phím Tab (như ví dụ dưới là 6 cm).
- Alignment: kiểu căn lề, có thể chọn Left – trái, Center – giữa, Right – phải…
- Leader: kiểu định dạng khi bấm Tab, 1, None – không gì cả, 2 là dấu chấm, 3 là dấu gạch ngang, 4 là dấu gạch dưới liền.
- Chọn các giá trị theo ý muốn rồi bấm nút Set để thiết lập.
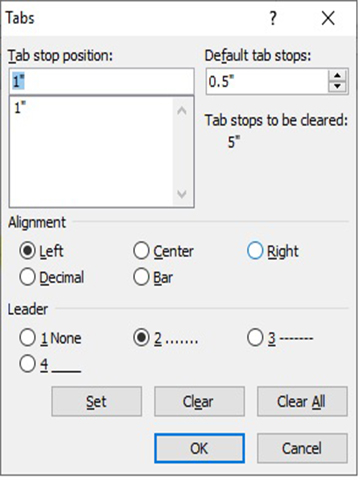
2. Bỏ thiết lập khi bấm phím Tab:
Nếu không muốn dùng các thiết lập khi bấm tab, thì mở bảng điều khiển của Tabs và bấm nút Clear hoặc Clear All. Sau đó nhấn OK.
Tạo dấu chấm (….) trong Word 2007, 2003 phiên bản cũ:
Bước 1: Truy cập vào phím tắt tab
Để tạo dòng chấm trong Word 2007, 2003, các bạn vào phần Format chọn Tabs

Bước 2: Đặt giá trị cho phím tab

Bước 3: Sử dụng phím tab
Khi soạn thảo, mỗi khi cần sử dụng tab, bạn chỉ cần nhấn phím tab trên bàn phím. Lệnh tab sẽ chạy
Tạo dấu chấm (….) trong Word 2010 trở lên
Bước 1: Truy cập vào phím tắt tab
Có 2 cách để truy cập vào Tabs trên Word 2010, 2013, 2016:
- Vào tab Home > tìm ô Paragraph, nhấp vào mũi tên ở góc dưới bên phải.
- Chuột phải lên trang Word > Paragraph…
- Nhấp vào Tabs ở góc dưới bên trái để mở bảng điều khiển Tabs:
Bước 2: Đặt giá trị cho phím tab
Tham khảo như trên
Phân tích ví dụ
Mình tạo 2 tab với thông số như sau:
- Tab 1: Có chiều dài 1 inch, canh lề trái, kiểu 2 ( dòng chấm )
- Tab 2: Có chiều dài 5 inch, canh lề trái, kiểu 2 ( dòng chấm )

Tạo 2 tab với thông số như ví dụ
Sau khi sử dụng, sẽ được như sau:

Cách tạo dòng chấm, và cách nó thể hiện trên văn bản
Nhấn lần tab lần thứ nhất, dòng lệnh tab 1 sẽ tạo 1 inch chiều dài cho dòng chầm, sau đó nhấn tab lần 2, lệnh tab 2 sẽ tạo 5 inchs chiều dài dòng chấm. Khoảng cách tự động của 2 tab sẽ là 0,5 inch theo mặc định.
Tổng kết cách tạo dòng chấm trong Word
Bài viết trên hướng dẫn các bạn cách tạo dòng chấm bằng tab (……….) trong Word 2010, và mọi phiên bản. Chỉ với vài thao tác cực kỳ đơn giản bạn đã tạo dấu chấm cho file Word của mình. Hi vọng qua bài viết này sẽ giúp các bạn tự tạo dòng chấm trong Word nhanh chóng và chuyên nghiệp hơn.


